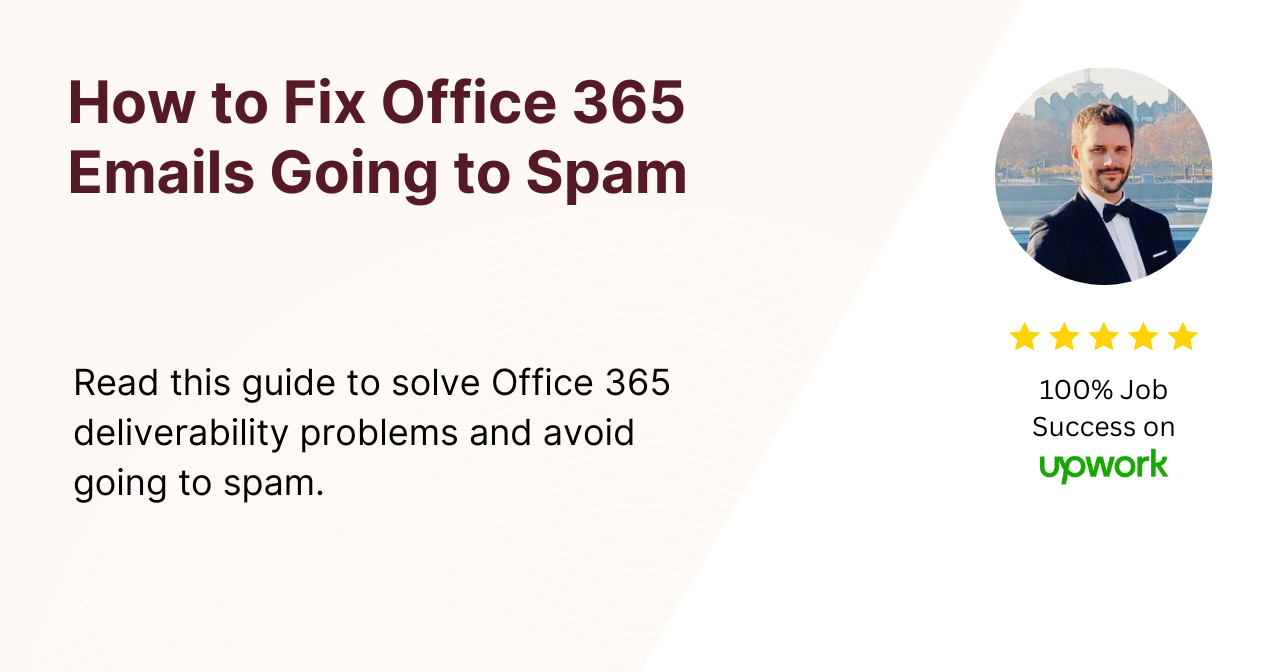Frustrated with your Office 365 emails consistently landing in recipients’ spam folders?
Many businesses and individuals face this problem, which can significantly impact your bottom line and professional reputation.
In this article, I cover effective strategies to prevent Office 365 emails from going to spam, ensuring your messages reach their intended recipients’ inboxes.
This problem often stems from issues with email authentication, domain reputation, and content quality.
By addressing these factors, you can dramatically improve your email deliverability.
I’ll walk you through a step-by-step process to diagnose and resolve these issues, helping you maintain a healthy email sending reputation.
Check current domain authentication records
Before diving into specific solutions, it’s crucial to understand your current email authentication setup.
Our Check My Domain tool is an excellent resource for this purpose.
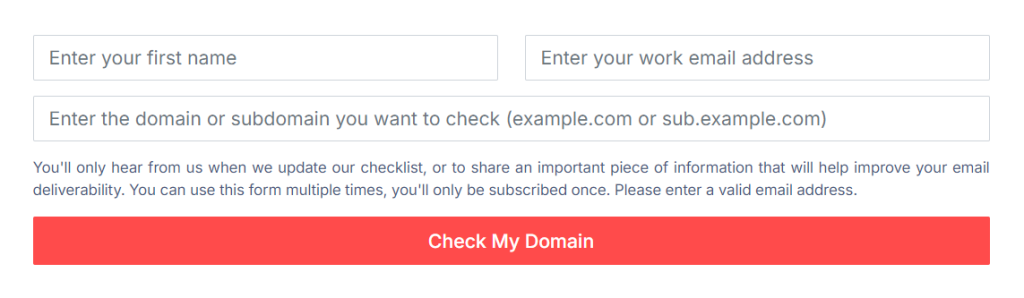
- Visit the Hello Inbox homepage to use the Check My Domain tool.
- Enter your information in the provided fields.
- Click “Check My Domain.”
The tool will analyze your domain’s current authentication records, including SPF, DKIM, and DMARC.
It provides a comprehensive report highlighting any issues or missing records that could be causing your Office 365 emails to go to spam.
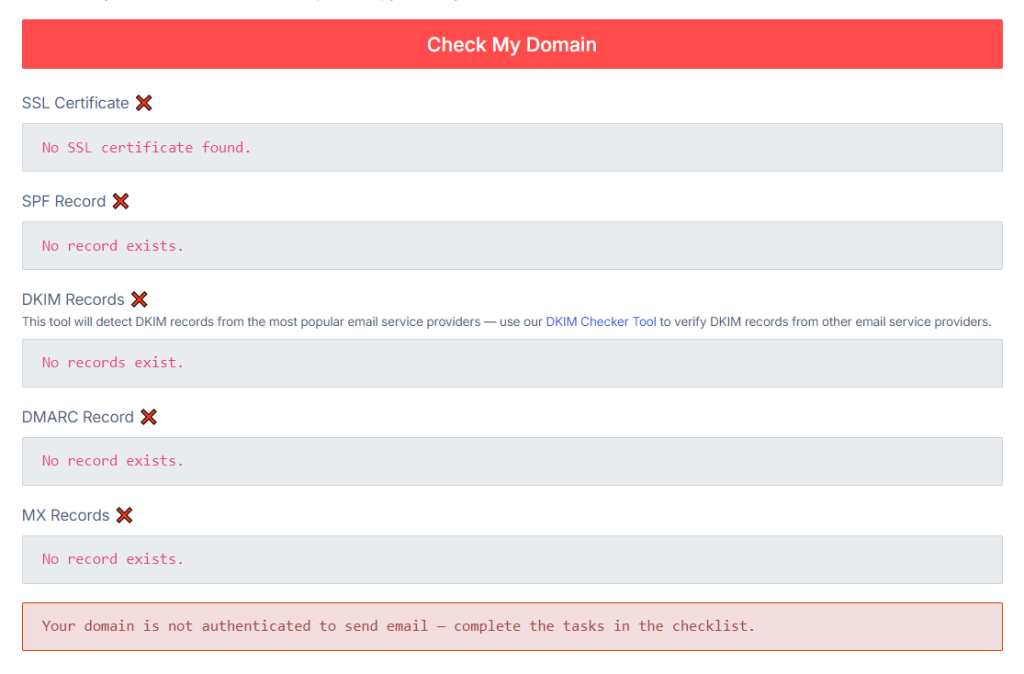
Pay close attention to any warnings or errors in the report.
These will guide your next steps in improving your email authentication setup.
In addition to checking your authentication records, our tool will present you with a comprehensive 39-step email deliverability checklist covering infrastructure, reputation, list quality, content quality and maintenance.
Set up SPF record for Microsoft Office 365
Sender Policy Framework (SPF) is a crucial email authentication method that helps prevent spammers from sending emails using your domain.
Here’s how to set up an SPF record for Office 365:
- Log in to your domain registrar’s website.
- Navigate to your domain’s DNS settings.
- Create a new TXT record with the following details:
- Host: @ (or leave blank, depending on your registrar)
- TXT Value:
v=spf1 include:spf.protection.outlook.com ~all
- Save the changes and allow time for propagation (usually up to 48 hours).
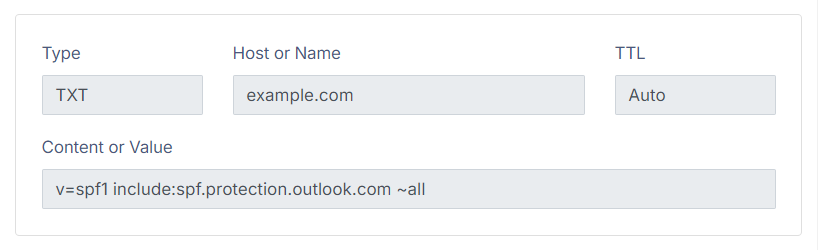
This SPF record tells receiving servers that Microsoft’s Office 365 servers are authorized to send emails on behalf of your domain, reducing the likelihood of your emails going to spam.
Set up DKIM records for Microsoft Office 365
DomainKeys Identified Mail (DKIM) is another crucial email authentication method that adds a digital signature to your emails.
Setting up DKIM for Office 365 involves creating CNAME records in your DNS settings.
Here’s how to do it:
- Log in to the Microsoft 365 Defender portal.
- Navigate to Email & collaboration > Policies & rules > Threat policies > Email authentication settings.
- Select the DKIM tab.
- Click on your custom domain to open the domain details flyout.
- Toggle the “Sign messages for this domain with DKIM signatures” switch to Enabled.
- A dialog box will appear with the CNAME records you need to create. It will look similar to this:
Hostname: selector1._domainkey
Points to address or value: selector1-yourdomain-com._domainkey.yourinitaldomain.onmicrosoft.com
Hostname: selector2._domainkey
Points to address or value: selector2-yourdomain-com._domainkey.yourinitaldomain.onmicrosoft.com - Copy this information and go to your domain registrar’s DNS settings.
- Create two new CNAME records using the provided information.
- Save the changes and allow time for propagation.
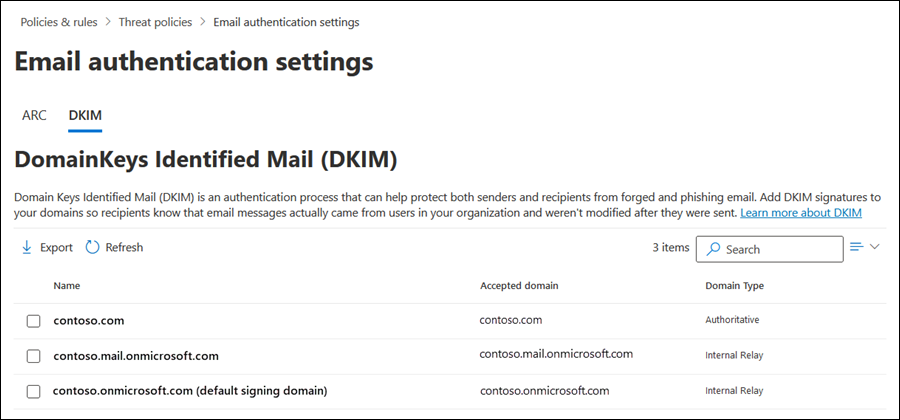
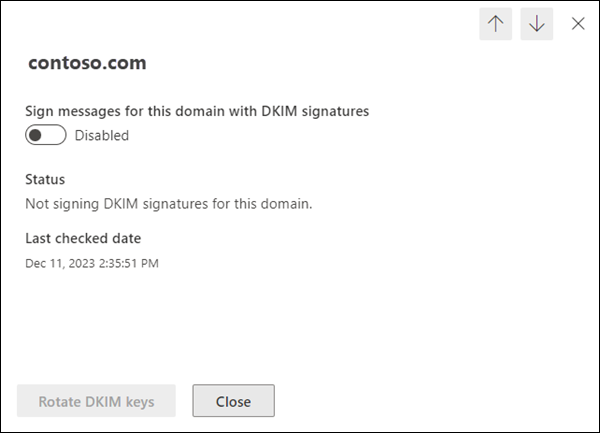
After the CNAME records are detected (which can take a few minutes to several days), Microsoft 365 will automatically enable DKIM signing for your domain.
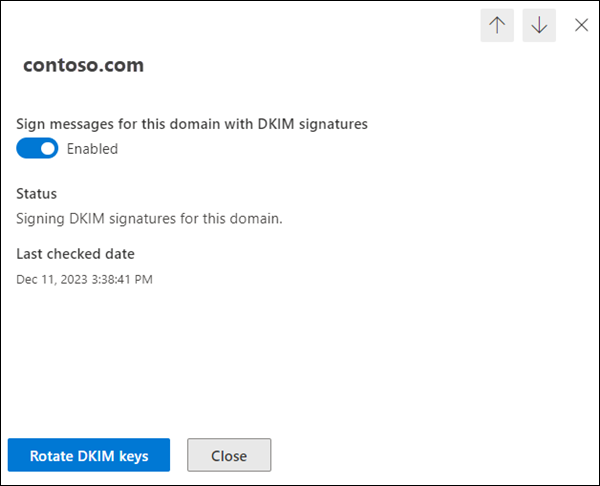
This additional layer of authentication will help prevent your Office 365 emails from going to spam by verifying that the emails haven’t been tampered with during transit.
Set up DMARC record and free DMARC monitoring
Domain-based Message Authentication, Reporting, and Conformance (DMARC) is the third pillar of email authentication.
It tells receiving servers what to do with emails that fail SPF and DKIM checks.
Here’s how to set it up:
- Visit https://dmarc.postmarkapp.com/
- Enter your domain name and email address.
- The tool will generate a DMARC record for you. It will look similar to this:
v=DMARC1; p=none; rua=mailto:[email protected] - Add this as a TXT record in your domain’s DNS settings:
- Host/Name: _dmarc
- Value/Content: [The generated DMARC record]
- Save the changes and allow time for propagation.
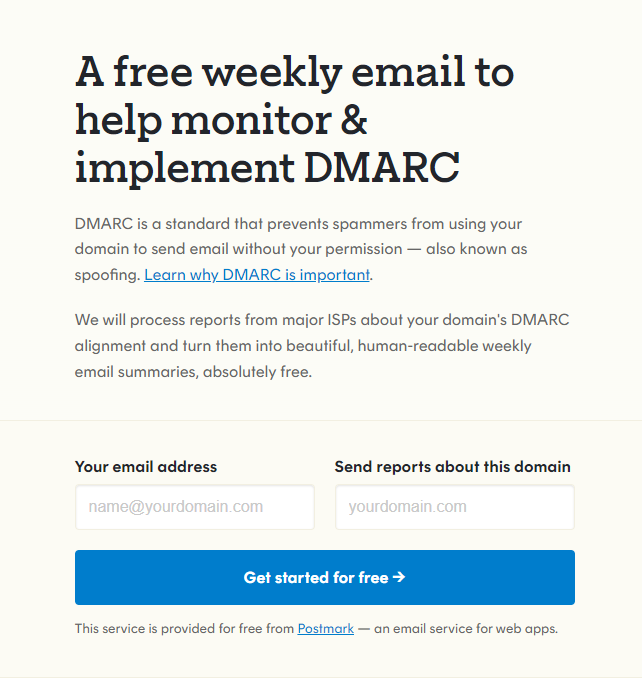
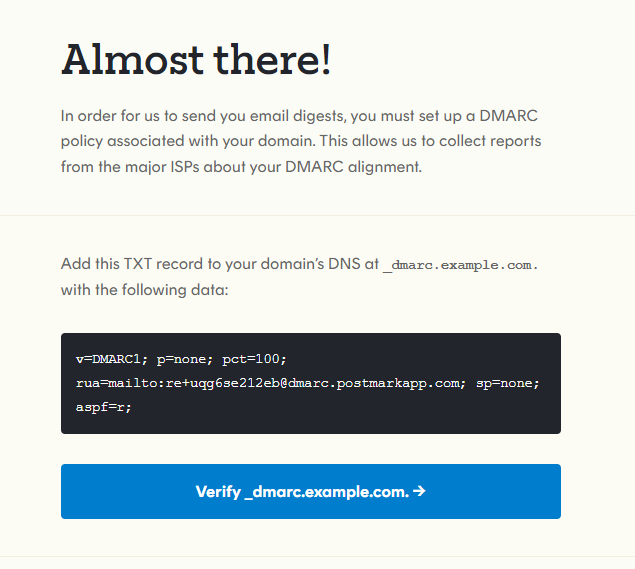
The free DMARC monitoring provided by Postmark will send you regular weekly reports about your domain’s email authentication status, helping you identify and address issues that might be causing your Office 365 emails to go to spam.
Add your domain to Google Postmaster Tools
Google Postmaster Tools provides valuable insights into how Gmail views emails from your domain.
To set it up:
- Visit Google Postmaster Tools.
- Log in with your personal or business Google account.
- Click the red circle button and enter your domain name.
- Verify ownership by adding a TXT record to your DNS settings.
- Once verified, you’ll gain access to various reports about your domain’s email performance.
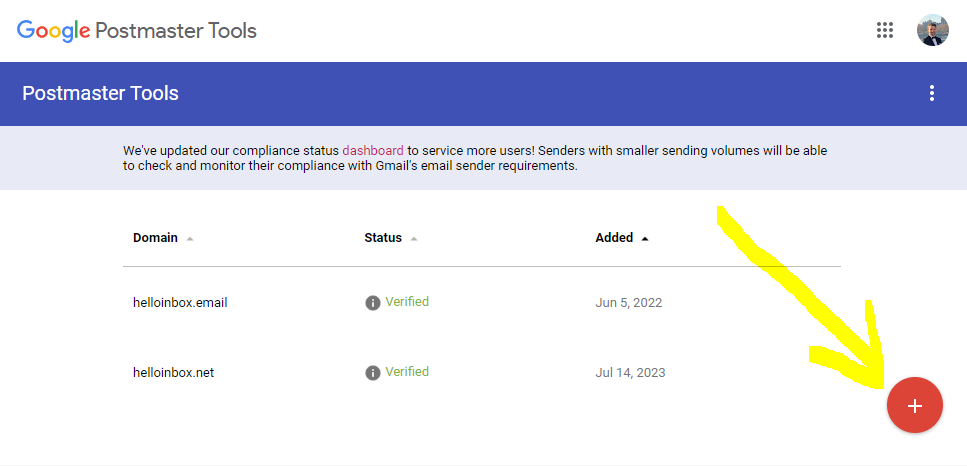
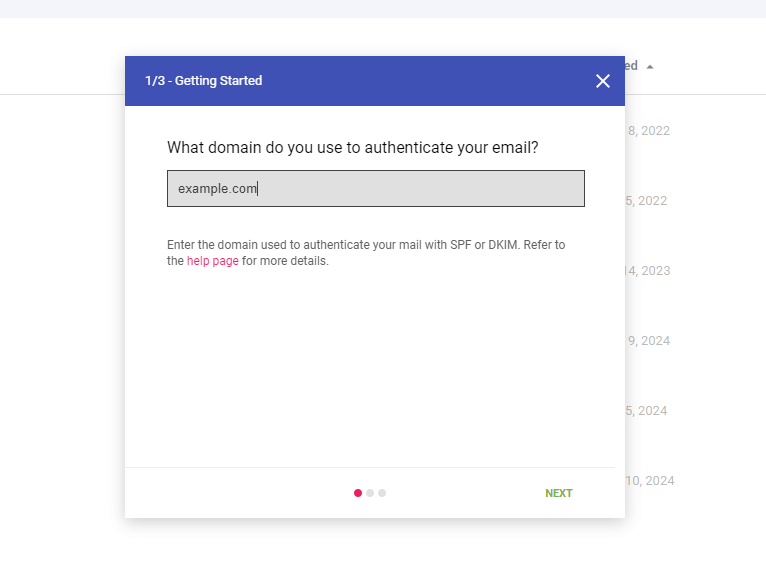
This tool is invaluable for monitoring and improving your email deliverability, especially if you’re experiencing issues with Office 365 emails going to spam in Gmail accounts.
Check Domain Reputation, Spam Rate and Delivery Error reports in Google Postmaster Tools
After setting up Google Postmaster Tools, regularly check the following reports:
- Domain Reputation: This shows how Gmail views your domain’s sending practices. A low reputation can cause your Office 365 emails to go to spam.
- Spam Rate: This indicates the percentage of your emails marked as spam by recipients. High spam rates can damage your domain reputation.
- Delivery Errors: This report shows various types of delivery errors, which can help you identify and resolve issues causing your emails to be rejected or marked as spam.
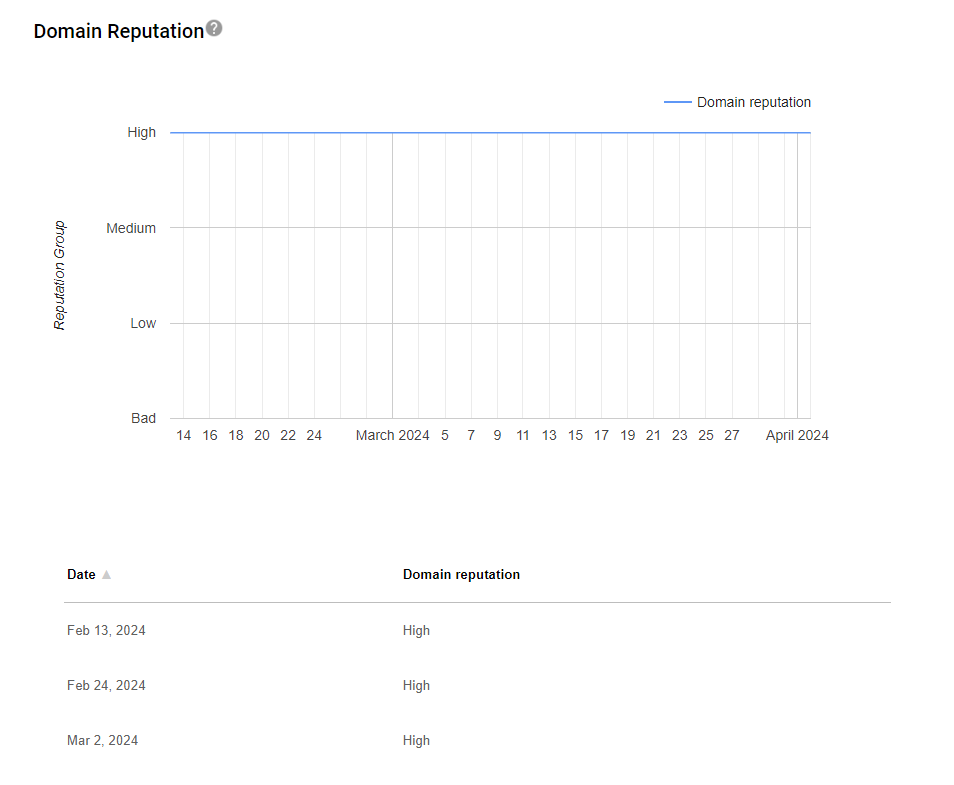
Use these insights to make informed decisions about your email practices and troubleshoot issues that might be causing your Office 365 emails to go to spam.
How marketing emails can damage your domain reputation
While marketing emails are essential for many businesses, they can potentially harm your domain reputation if not managed properly.
This is especially true when using third-party email service providers (ESPs) or marketing platforms for sending these emails.
Here’s how marketing emails can damage your reputation:
- High volume of emails: Suddenly sending a large number of emails can trigger spam filters, especially if it’s inconsistent with your usual sending patterns.
- Poor list hygiene: Sending to old or unengaged contacts can lead to high bounce rates and spam complaints. This is particularly problematic when using outdated lists with a new ESP.
- Irrelevant content: Emails that don’t match recipients’ interests are more likely to be marked as spam, regardless of the sending platform.
- Lack of personalization: Generic, impersonal emails often perform poorly and may be flagged as spam.
- Hard bounces from third-party sends: When an ESP sends emails on your behalf to invalid addresses, the resulting hard bounces can damage your domain reputation, even though the emails didn’t originate from your Office 365 account.
- User-reported spam complaints: If recipients mark your marketing emails as spam, it negatively affects your sender reputation.
Remember, a damaged domain reputation can cause all your Office 365 emails to go to spam, not just marketing messages.
It’s crucial to maintain good practices across all your email sending activities, whether they originate from Office 365 or a third-party ESP.
How to reduce Spam Complaint and Hard Bounce rate to improve Domain Reputation
Reducing spam complaints and hard bounces is crucial for maintaining a good domain reputation and preventing your Office 365 emails from going to spam.
Here are some strategies:
- Make unsubscribing easy: Include a clear, one-click unsubscribe link in every email.
- Segment your list: Send targeted content to increase relevance and reduce the likelihood of spam complaints.
- Regularly clean your list: Remove inactive subscribers and invalid email addresses.
- Monitor engagement: Focus on subscribers who regularly open and interact with your emails.
- Use an email verification service: This can help identify and remove invalid email addresses before sending.
- Set expectations: Clearly communicate the type and frequency of emails subscribers will receive.
Check subject line for words or special characters that trigger spam filters
Your email subject line is the first thing spam filters evaluate.
Avoid these common triggers:
- ALL CAPS: “FREE OFFER TODAY!”
- Excessive punctuation: “Don’t Miss Out!!!”
- Spam trigger words: “Get Rich Quick”, “100% Free”, “Act Now”
- Special characters: “S₱€¢¡@L 0ffer”
Instead, use clear, concise subject lines that accurately reflect your email content.
For example:
- “Your Monthly Newsletter from [Company Name]”
- “Exclusive Offer for [Customer Name]”
- “Important Update: Changes to Our Service”
Check content for words, images or links that trigger spam filters
The content of your email is equally important in avoiding spam filters.
Here are some tips:
- Avoid excessive use of promotional language: “Buy now!”, “Limited time offer”, “Click here”
- Use a balanced text-to-image ratio (more on this in the next section)
- Limit the number of links, especially to external domains
- Ensure all links are to reputable websites
- Use alt text for images to provide context if images are blocked
- Avoid attachments unless necessary, as they can trigger spam filters
Check image-to-text and link-to-text ratio
Maintaining a proper balance between images, links, and text is crucial for email deliverability.
Here are some guidelines:
- Image-to-text ratio: Aim for a 60:40 text-to-image ratio. Too many images can trigger spam filters.
- Link-to-text ratio: Keep it under 1 link per 100 words. Too many links can make your email look spammy.
- Use HTML text instead of text in images: This ensures your message is readable even if images are blocked.
- Compress images: Large file sizes can trigger spam filters and slow loading times.
- Use responsive design: Ensure your emails look good on both desktop and mobile devices.
Check email signature for excessive number of links or images that trigger spam filters
While email signatures are important for branding and providing contact information, they can inadvertently trigger spam filters if not designed carefully.
Here are some tips:
- Limit the number of links: Stick to 1-3 essential links (e.g., website, LinkedIn profile).
- Use text links instead of image links where possible.
- Avoid using large images or logos in your signature.
- Don’t include attachments in your signature (e.g., vCards).
- Use a plain, professional font rather than fancy or colorful fonts.
- Keep your signature concise – 4-6 lines maximum.
Perform a test and check where it goes
Before sending out a mass email, it’s crucial to test it first.
Here’s how:
- Set up test accounts with major email providers (Gmail, Outlook, Yahoo, etc.).
- Send a test email to these accounts from your Office 365 account.
- Check where the email lands (inbox, spam folder, or promotions tab).
- If it goes to spam, adjust your subject line and content.
- Repeat the process until your test emails consistently land in the inbox.
This testing process can help you identify and resolve issues before they affect your entire email list, reducing the chances of your Office 365 emails going to spam.
Repair poor domain reputation
When your emails are landing in spam folders, poor domain reputation can also be the reason.
Fortunately, you can repair this reputation by using an email warm up tool, but the right approach depends on your sending volume.
For Low-Volume Senders
If your company primarily uses email for internal communication, customer support, or even cold outreach—sending perhaps a few hundred emails daily without bulk marketing campaigns—Lemwarm.com is your best option.
This tool allows you to connect several email addresses and sends approximately 40-50 warm-up emails per day from each one.
With 3 accounts connected, you’ll generate 120-150 daily warm-up emails, which is typically sufficient to repair domain reputation for low-volume senders.
For High-Volume Marketing Senders
However, if you’re sending tens or hundreds of thousands of marketing emails monthly through providers like Mailchimp or SendGrid, you’ll need InboxAlly instead.
Google evaluates your reputation based on total email volume, and InboxAlly recommends warm-up emails should represent approximately 5% of your total subscriber base.
So if you’re emailing 100,000 people monthly, you’ll need about 5,000 seed emails from InboxAlly to effectively repair your domain reputation.
Track Your Progress
Whichever tool you choose, it’s essential to monitor your progress using Google Postmaster Tools.
Your goal should be to see your domain reputation recover from “Medium,” “Low,” or “Bad” back to “High”.
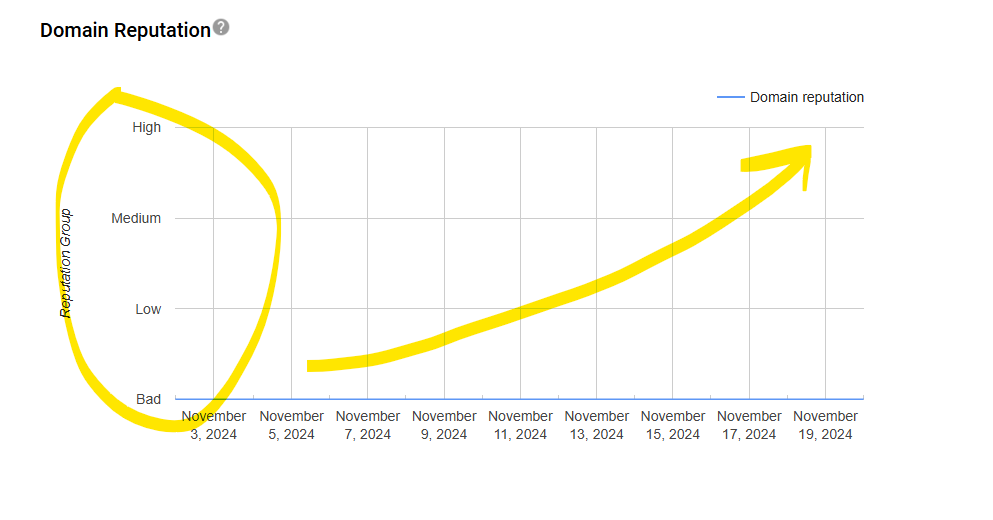
Why This Matters for All Your Emails
It’s important to understand that domain reputation affects ALL emails sent from your domain—not just marketing messages.
When your domain reputation is poor in Google Postmaster Tools, both your marketing campaigns and standard business communications (like support emails, internal messages, and partner communications) will be affected.
By repairing your domain reputation, you ensure that all of your organization’s emails reach the primary inbox instead of being relegated to spam folders.
Conclusion
Preventing Office 365 emails from going to spam requires a multi-faceted approach.
By implementing proper email authentication (SPF, DKIM, DMARC), maintaining a good domain reputation, crafting spam-filter-friendly content, and regularly monitoring your email performance, you can significantly improve your email deliverability.
Remember, email deliverability is an ongoing process.
Regularly review your practices, stay updated with email best practices, and be responsive to changes in your email performance metrics.
With persistence and attention to detail, you can ensure that your Office 365 emails consistently reach their intended recipients’ inboxes.
Frequently Asked Questions
Q: How long does it take to see improvements after implementing these changes?
A: While some changes (like SPF and DKIM setup) can have immediate effects, overall reputation improvement can take weeks or even months.
Q: Can using a third-party email marketing service help prevent my Office 365 emails from going to spam?
A: Yes, reputable email marketing services often have built-in tools and practices to improve deliverability. However, you still need to follow best practices for content and list management.
Q: What should I do if my domain reputation is already damaged?
A: Focus on cleaning your email list, improving engagement rates, and consistently following best practices. Consider using a reputation repair service if issues persist.
Q: How often should I check my email authentication and deliverability metrics?
A: It’s good practice to check these metrics at least weekly, or more frequently if you’re actively working to resolve deliverability issues.
Q: Can Office 365 emails go to spam even if I’ve set up everything correctly?
A: Yes, it’s possible. Spam filtering algorithms are complex and consider many factors. Continuous monitoring and adjustment are key to maintaining good deliverability.
By following the strategies outlined in this guide and staying informed about email best practices, you can significantly reduce the instances of your Office 365 emails going to spam and improve your overall email communication effectiveness.