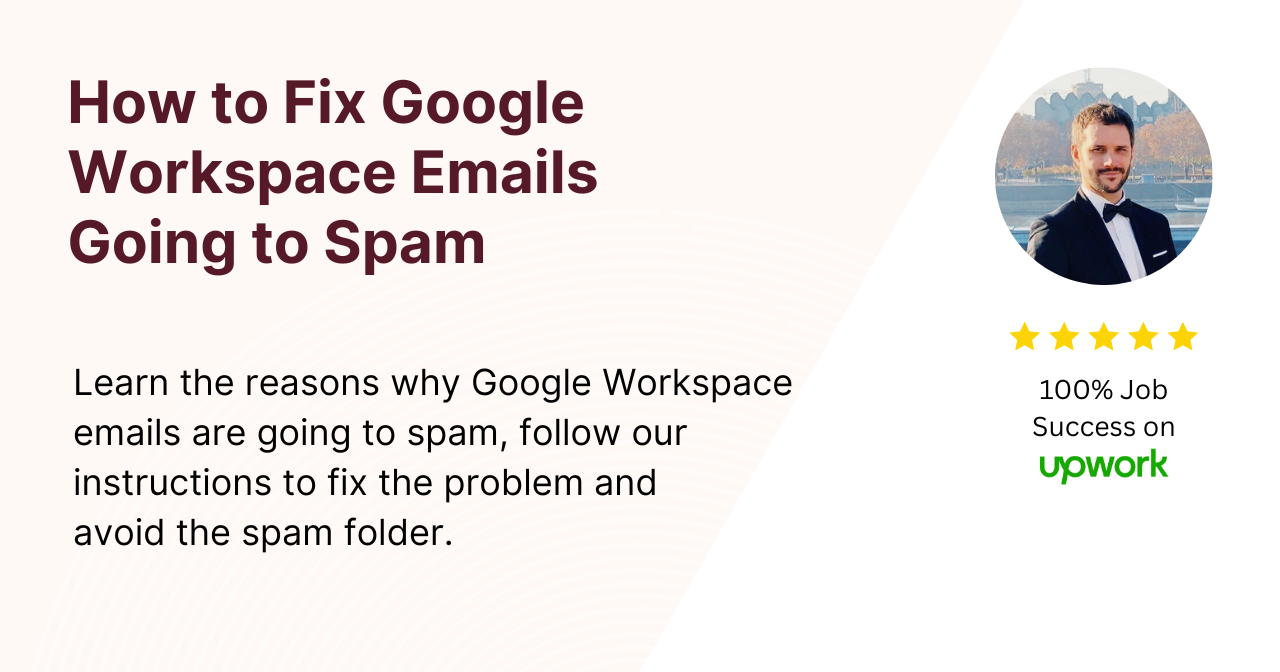Are your Google Workspace (Gmail) business emails going straight to your recipients’ spam folders? Don’t worry – we’ve got you covered!
Whether you’re new to Google Workspace or a long-time user facing sudden issues, this guide will walk you through the potential causes and solutions.
We’ll help you ensure your important messages reach their intended inboxes, not the spam folder.
Here’s a list of topics we’ll cover.
- Check domain authentication
- Set up SPF record for Google Workspace (Gmail)
- Set up DKIM for Google Workspace (Gmail)
- Set up DMARC record
- Check domain reputation and spam rate in Google Postmaster Tools
- Add your domain to Google Postmaster Tools
- Check email subject line for words or special characters that trigger spam filters
- Check email content for words, images or links that trigger spam filters
- Check email signature for excessive number of links or images that trigger spam filters
- Send a test email and see where it lands
- Repair your domain reputation
- Frequently asked questions
Let’s kick things off with domain authentication.
Essentially, when we talk about domain authentication, we’re referring to SPF, DKIM, and DMARC records.
I won’t dive into the nerdy details of what each acronym stands for or their origins; instead, I’ll focus on why they’re crucial for email deliverability and how to set them up correctly to ensure your emails land in the inbox where they belong.
Why Domain Authentication is Important
SPF, DKIM, and DMARC serve as security measures for your emails.
They verify that the emails you’re sending originate from authorized sources and not from unauthorized or potentially malicious third parties impersonating you to send phishing or spam emails.
As a result, these protocols have become pivotal, as mail providers scrutinize them to determine the fate of incoming emails—whether they’ll end up in the primary inbox, promotions tab, or the dreaded spam folder.
Check Your Domain Authentication
To begin, let’s quickly check if you already have these records in place. You may already have some, but it’s essential to ensure you have them all.
Use the Check My Domain tool on the Hello Inbox website.
Enter your first name, email address, and the domain you wish to examine.
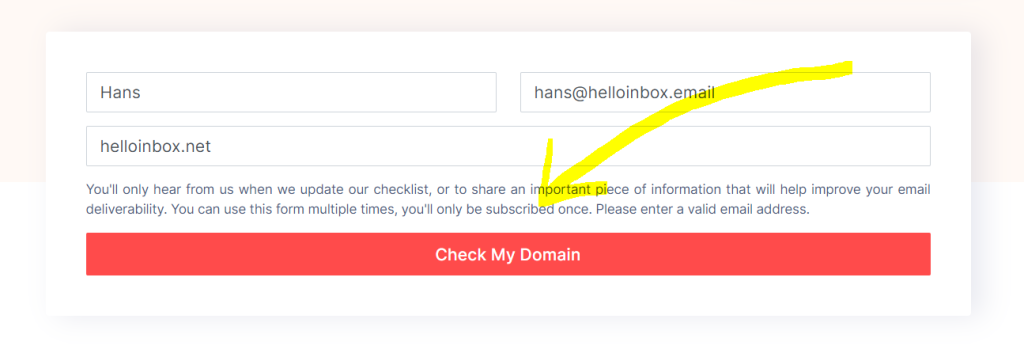
After a brief moment, the report will reveal which records are currently associated with your domain.
Here’s an example report for my domain helloinbox.net
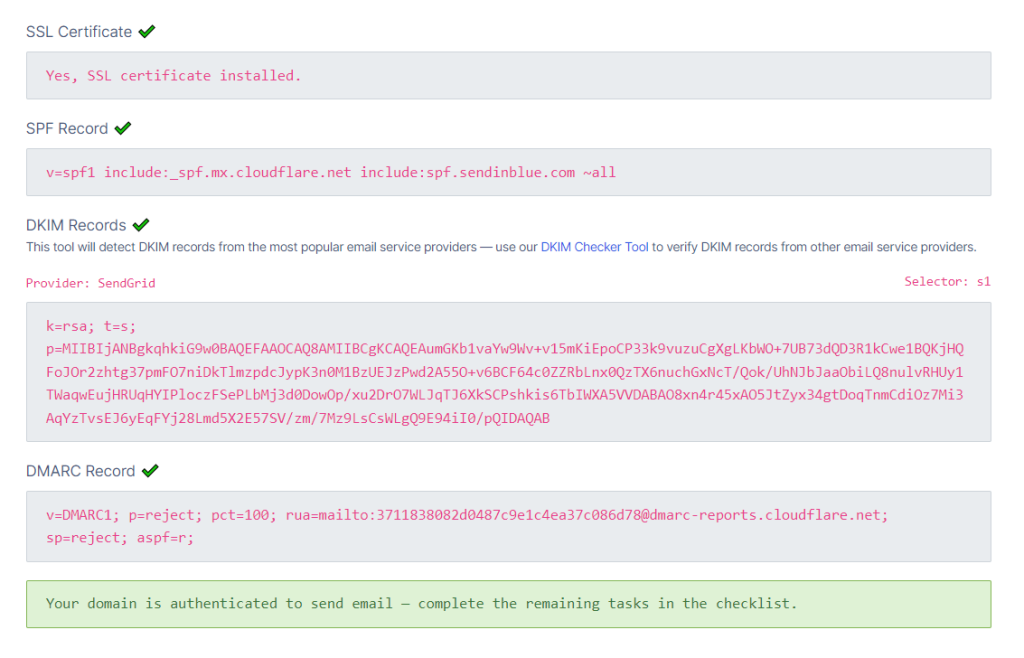
If any authentication records are missing, it will be indicated with a red ❌
Like this example for helloinbox.co which has no authentication records.
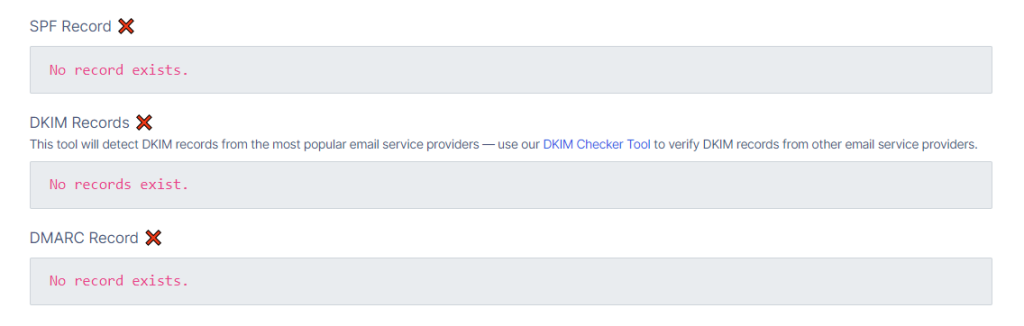
Now that we’ve identified the missing records, let’s proceed to set them up.
In addition to checking your authentication records, our tool will present you with a comprehensive 39-step email deliverability checklist covering infrastructure, reputation, list quality, content quality and maintenance.
Set up SPF for Your Google Workspace Domain
Start by scrolling down the page until you reach the section titled “Create an SPF record for your domain.”
Here, you’ll find a form to fill out.
The first four fields are already configured by default.
Go ahead and select Google Workspace (Gmail) from the field entitled “Select platform or provider you use to send emails”.
Once you’ve done that, you’ll notice the box below will be filled with the correct SPF record.
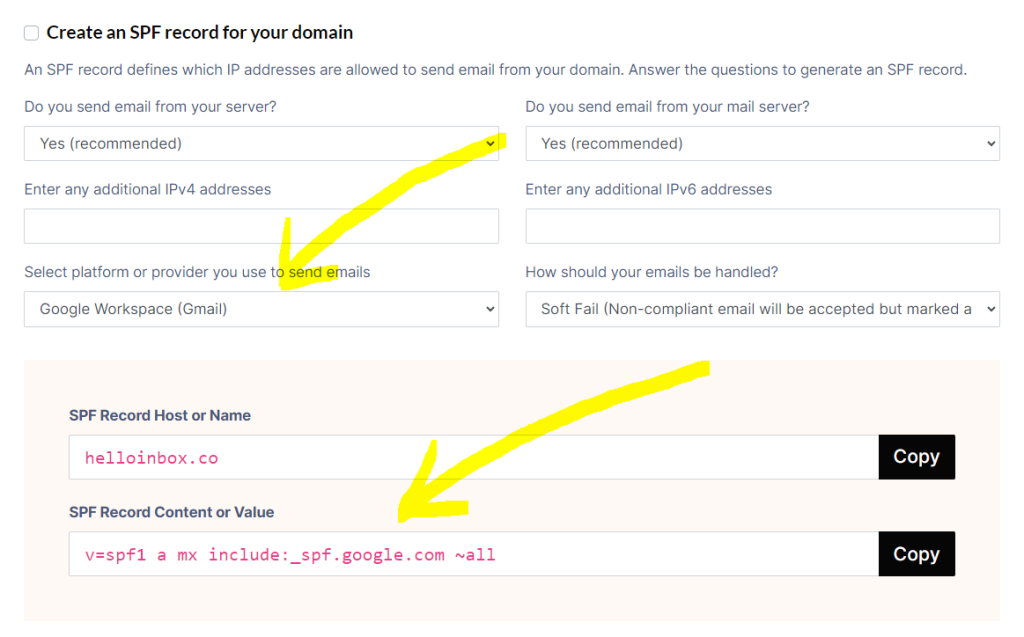
Scroll further down and you’ll find instructions on how to set up your SPF record by adding a TXT record with your domain registrar or hosting provider.
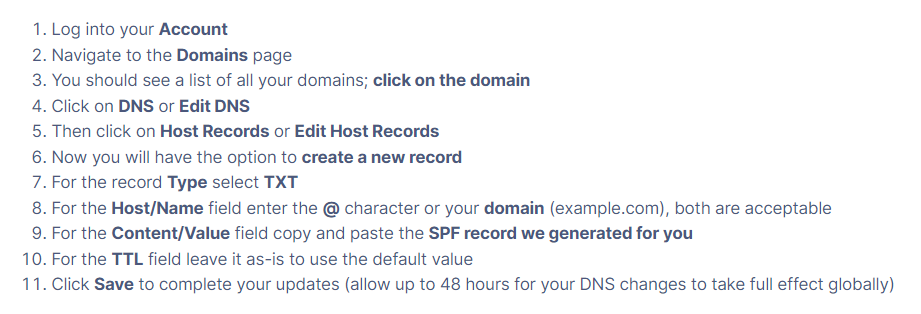
If those instructions aren’t clear enough, you can scroll further down and select instructions for some of the most popular domain registrars and hosting providers.
This will provide you with a link to further instructions specific to that platform.
We’ve tried to make our instructions as simple as possible do this yourself, however, if you’re not a technical person or simply don’t have the time, you can always hire us to do it for you.
Set up DKIM for Your Google Workspace Domain
Mailbox providers utilize DomainKeys Identified Mail, or DKIM for short, to detect forged sender addresses in email messages, a technique commonly known as email spoofing.
This practice is often employed in phishing and email scams.
Emails that fail authentication are more likely to end up in the spam folder.
Which is why DKIM plays a crucial role in email deliverability.
Google provides detailed step-by-step instructions on how to enable DKIM signing in your Google Workspace Admin Console account.
These instructions guide you through getting your Google Workspace DKIM key, adding DKIM records and finally, enabling DKIM signing.
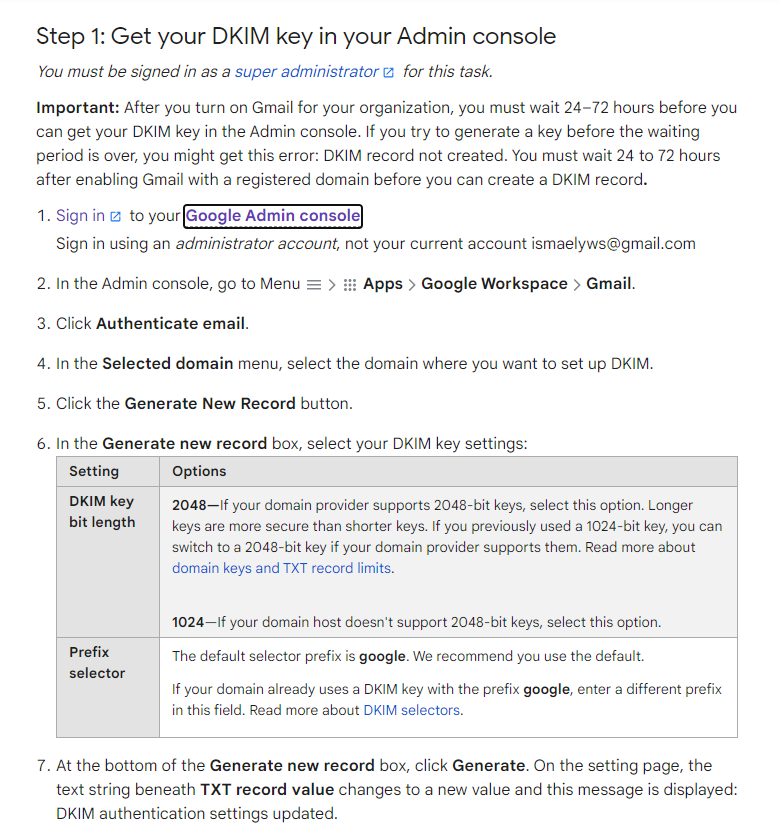
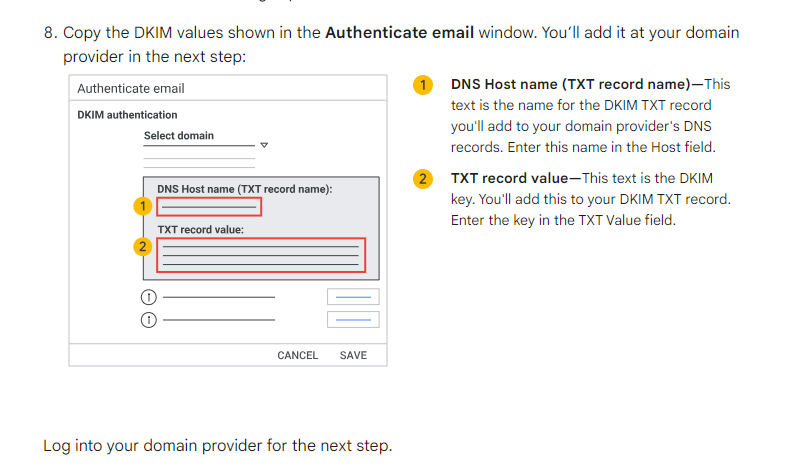
Similar to SPF records, DKIM records are set up by adding a TXT record to your domain’s DNS records.
Since you’ve gained experience adding a TXT record from the previous step, you should already be familiar with the process.
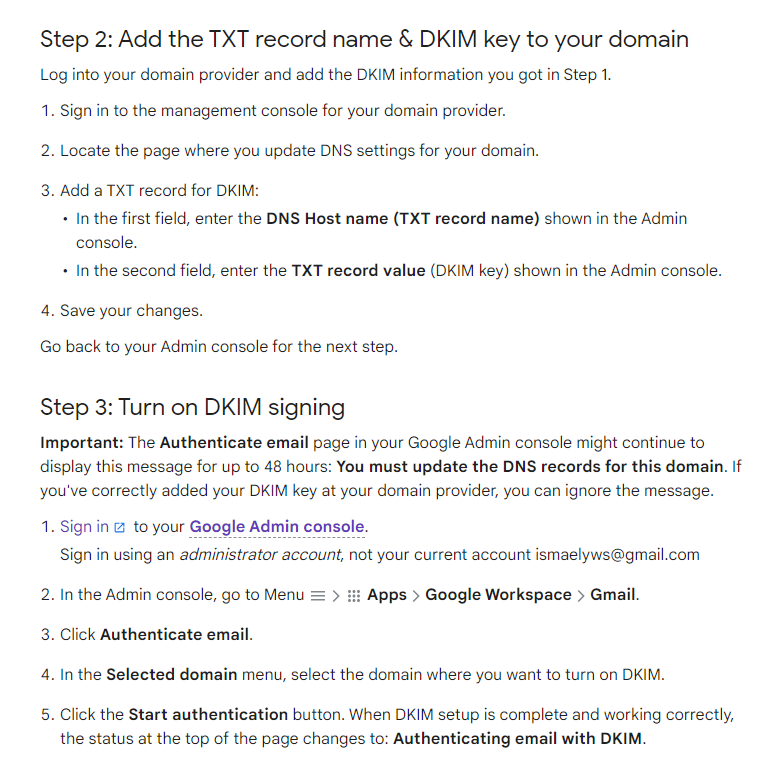
Set up DMARC for Your Google Workspace Domain
A DMARC record instructs mailbox providers on how to handle messages from your organization that fail to pass SPF or DKIM checks.
Enforcing a strict DMARC policy is a process that can stretch over weeks or months, depending on your sending volume and the number of email service providers you use to send emails (email marketing platforms or email delivery providers).
A strict DMARC policy of p=reject instructs mailbox providers to reject messages from your organization that fail SPF and DKIM checks.
You don’t want to immediately enforce a strict DMARC policy without initially monitoring your DMARC reports otherwise you run the risk of blocking legitimate emails.
You can read more about the DMARC compliance process here.
If you’re setting up DMARC for the first time, I recommend setting a policy of p=none and collecting aggregate data with a DMARC monitoring service.
You can then monitor reports and slowly bring your domain into compliance over time.
For this purpose, I recommend using Postmark’s free DMARC monitoring service.
Visit their website, input the email address where you wish to receive the reports, and then enter your domain name.
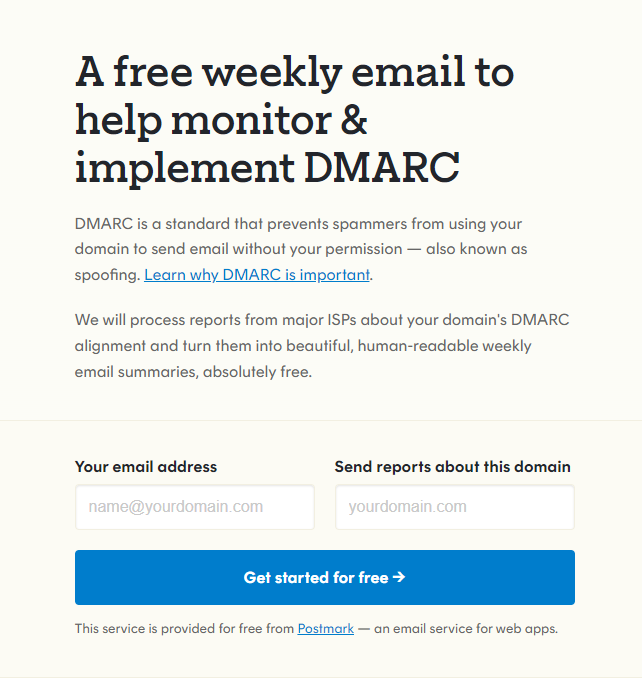
Then, click “Get started for free”, and they’ll provide you with a TXT record to add to your domain’s DNS records.
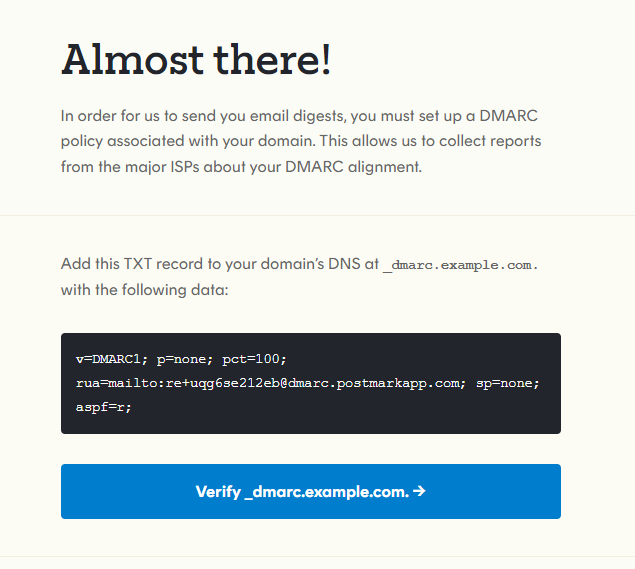
Once the newly created DMARC record is verified, you’ll begin receiving a report every Monday morning.
These reports will display the percentage of emails passing SPF and DKIM checks, along with the percentage of your emails that are DMARC compliant.
If your reports indicate a large percentage of your emails are not DMARC compliant, I suggest scheduling a 1 hour consultation with me to troubleshoot the problem.
Check Domain Reputation and Spam Rate in Google Postmaster Tools
Gmail is the largest mailbox provider in the world in terms of market share.
95% of small and medium sized business use Google Workspace for their emails, and 2/3 of most companies’ subscriber lists are Gmail addresses.
So being able to reach the Gmail inbox is vital for most businesses.
Google provides a free tool called Postmaster Tools to monitor your domain reputation and user reported spam complaint rate in addition to a few other metrics.
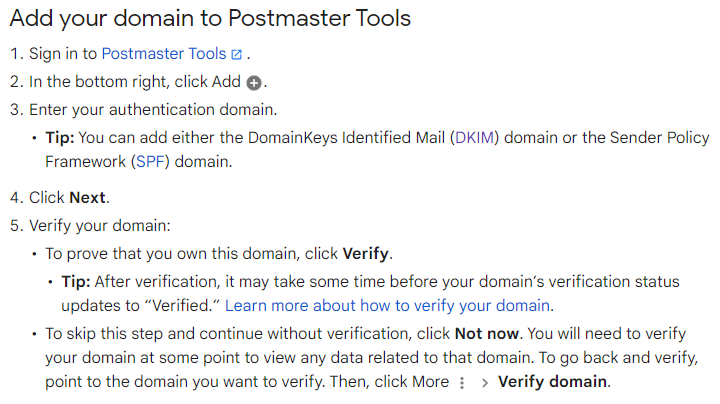
Once you’ve verified your domain in Postmaster Tools, there can be a delay of 24-48 hours before you start seeing any data displayed.
Check your domain reputation
What you want is a High domain reputation.
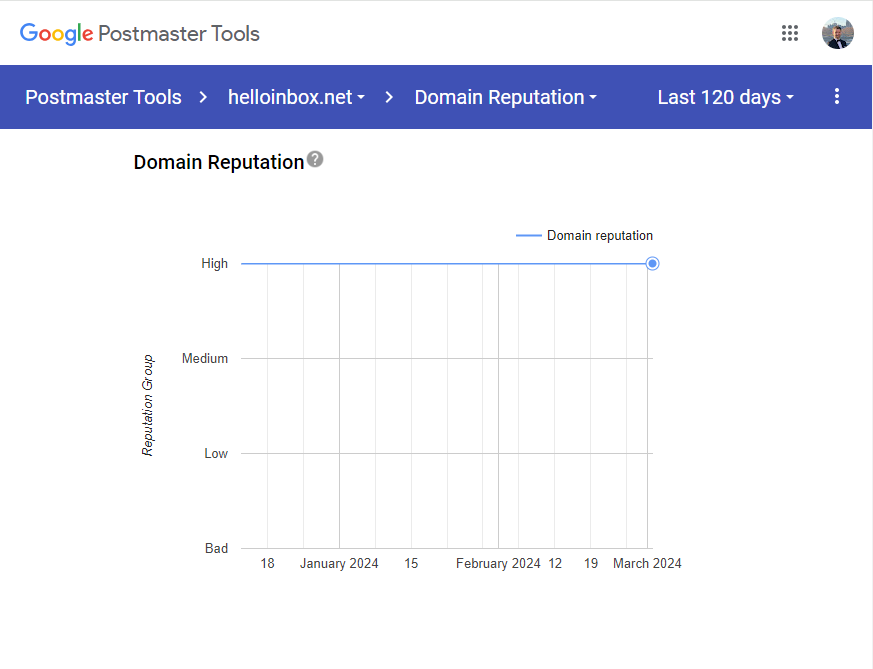
If your domain reputation is Low or Bad then you know why your emails are going to spam.
Your domain reputation can get damaged by 2 primary causes:
- A consistent hard bounce rate above 2%.
- A consistent user-reported spam complaint rate above 0.1% (1 in a 1,000).
Check your spam rate
According to Google’s documentation you should keep spam rate reported in Postmaster Tools below 0.10% and avoid ever reaching a spam rate of 0.30% or higher.
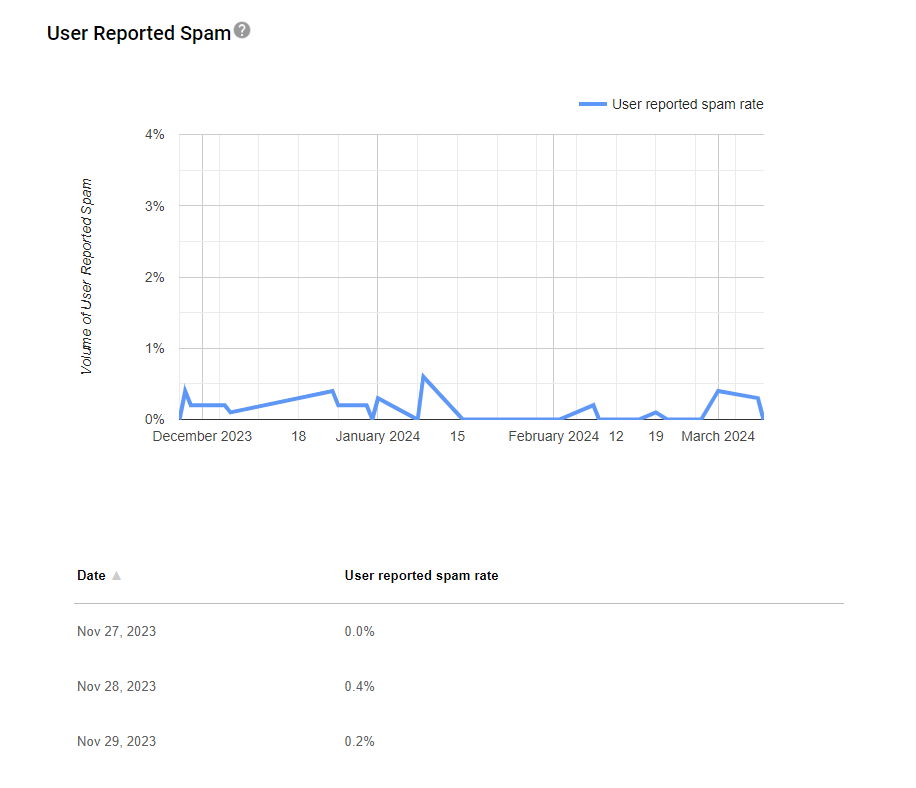
How Marketing Emails Can Damage Your Domain Reputation
You may be wondering why you would have a poor domain reputation or high spam complaint rate if you only send regular correspondence emails from your Google Workspace (Gmail) account.
If you send marketing emails from a 3rd-party email marketing platform and consistently receive a high number of spam complaints or hard bounces, it will impact the deliverability of your Google Workspace (Gmail) emails.
Why? Because those emails are being sent from the same domain.
That’s why it’s recommended to use a separate email address and subdomain for transactional and marketing emails.
Subdomains are treated separately by mailbox providers, so the purpose is to isolate each type so the bad reputation of one doesn’t negatively impact the others.
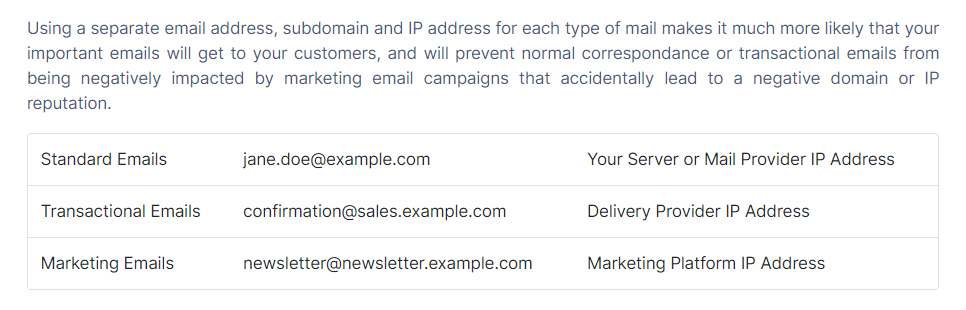
How to Reduce Spam Rate and Improve Domain Reputation
Start by lowering your spam rate using these tips:
- Personalize your subject line and email body (include the contacts first name).
- Send only to engaged subscribers (people who opened at least 1 of your emails in the last 6 months).
- Include an unsubscribe link at the top of your marketing campaigns (this gives subscribers a way to opt-out instead of marking your message as spam).
Then you can start repairing your domain reputation:
- Ask subscribers to mark your email as important with their mailbox provider.
- Clean your subscriber list to keep your hard bounce rate below 2%.
- Use Inbox Ally to generate positive engagement with your emails (to speed up the process of repairing your sender reputation).
Check Subject Line for Words or Special Characters That Trigger Spam Filters
Avoid using known spam trigger words, such as “free,” “urgent,” or “discount.”
Also, be wary of excessive punctuation or symbols like exclamation points or dollar signs.
Check Email Content for Words, Images or Links That Trigger Spam Filters
Avoid using spam words
Similar to subject line’s—avoid the excessive use of certain words.
Use Mailmeteor’s Spam Checker to detect spam trigger words in your content.
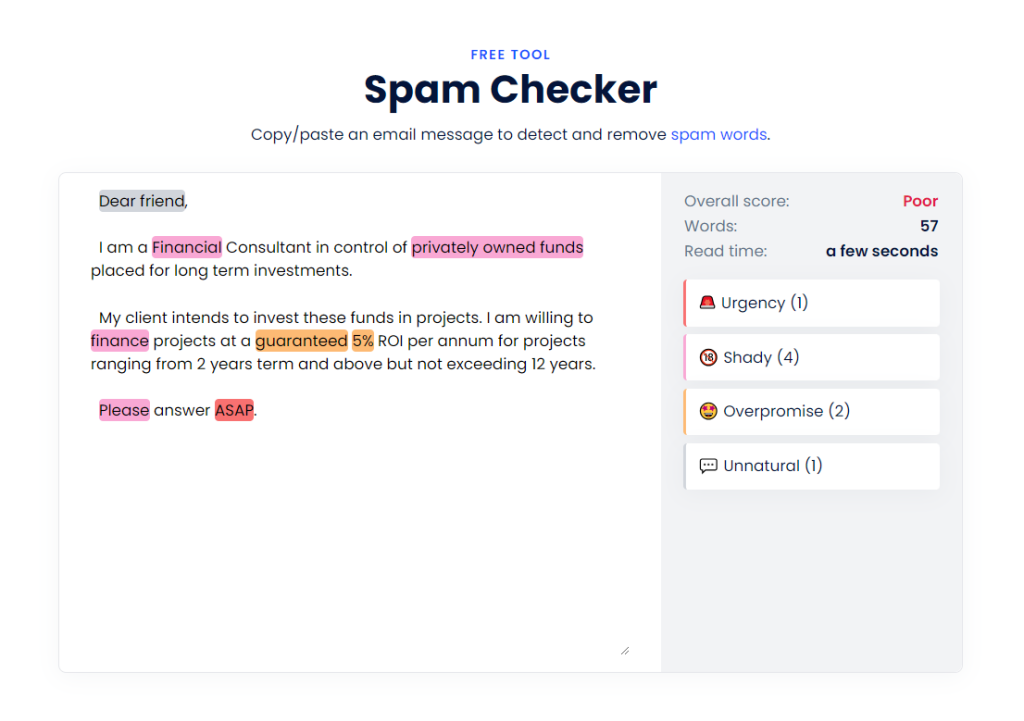
Use secure links and avoid URL shorteners
Mailbox providers like Gmail and Outlook prioritize the safety of their users and their spam filters are designed to check links within emails to ensure they lead to secure and legitimate websites.
To mitigate the risk of emails being flagged as spam, it’s crucial to use secure HTTPS links whenever possible, ensure the authenticity of linked websites, and avoid URL shorteners commonly associated with spam.
Keep a low image-to-text ratio
Emails that consist mainly of images, with little to no text content, may trigger spam filters because they can resemble typical characteristics of spam or phishing attempts.
Spam filters typically look for a balance between text and images in emails to ensure that the content is authentic and informative.
When an email contains too many images without sufficient textual content, it can appear suspicious or misleading.
Also, some spam filters may flag emails with high image-to-text ratios as potential attempts to bypass spam detection mechanisms.
Check Email Signature for Excessive Number of Links or Images That Trigger Spam Filters
This is an issue I’ve often seen pop up with my clients—complicated email signatures with company logos, links, social media icons and email addresses.
It might look nice, but it’s not worth it. You’ll only end up driving yourself crazy trying to figure out why your emails are going to spam.
I’ve personally tested this numerous times with clients where I literally saw emails with overly complicated signatures go straight to the spam folder—once we removed it—they went straight to the inbox.
Send a Test Email and see Where it Lands
Now that we’ve completed all the steps mentioned in this article—let’s perform some tests to see whether your emails are still going to spam.
This will help you identify any problems and make necessary changes.
Set up 2 test accounts, one with Gmail and another with Outlook.
These accounts will only be used for testing purposes.
This helpful video by Dara Sklar will explain how to perform the tests.

How to Repair Poor Domain Reputation
When your emails are landing in spam folders, poor domain reputation can also be the reason.
Fortunately, you can repair this reputation by using an email warm up tool, but the right approach depends on your sending volume.
For Low-Volume Senders
If your company primarily uses email for internal communication, customer support, or even cold outreach—sending perhaps a few hundred emails daily without bulk marketing campaigns—Lemwarm.com is your best option.
This tool allows you to connect several email addresses and sends approximately 40-50 warm-up emails per day from each one.
With 3 accounts connected, you’ll generate 120-150 daily warm-up emails, which is typically sufficient to repair domain reputation for low-volume senders.
For High-Volume Marketing Senders
However, if you’re sending tens or hundreds of thousands of marketing emails monthly through providers like Mailchimp or SendGrid, you’ll need InboxAlly instead.
Google evaluates your reputation based on total email volume, and InboxAlly recommends warm-up emails should represent approximately 5% of your total subscriber base.
So if you’re emailing 100,000 people monthly, you’ll need about 5,000 seed emails from InboxAlly to effectively repair your domain reputation.
Track Your Progress
Whichever tool you choose, it’s essential to monitor your progress using Google Postmaster Tools.
Your goal should be to see your domain reputation recover from “Medium,” “Low,” or “Bad” back to “High”.
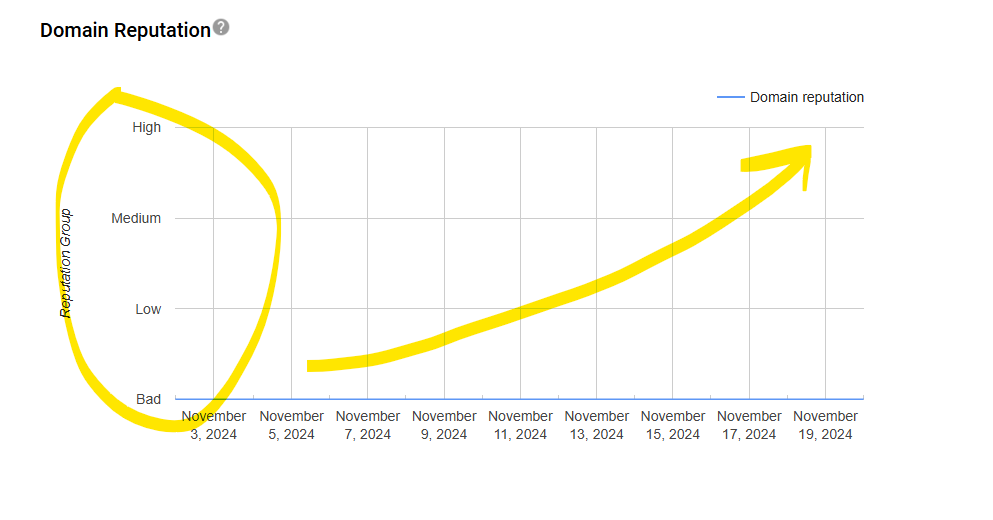
Why This Matters for All Your Emails
It’s important to understand that domain reputation affects ALL emails sent from your domain—not just marketing messages.
When your domain reputation is poor in Google Postmaster Tools, both your marketing campaigns and standard business communications (like support emails, internal messages, and partner communications) will be affected.
By repairing your domain reputation, you ensure that all of your organization’s emails reach the primary inbox instead of being relegated to spam folders.
Conclusion
I hope you found this article helpful, I know I gave you a lot of information so hopefully you don’t feel overwhelmed.
The instructions outlined in the article will most likely fix the problem of your Google Workspace emails going to spam, however, in the event that you’re still experiencing issues with emails going to spam, you can schedule a personalized consultation with me so I can help you troubleshoot the problem.
Frequently Asked Questions
1. How long does it take to improve sender reputation and reduce emails going to spam?
Improving sender reputation is a gradual process that requires consistent adherence to best practices and monitoring.
While some improvements may be seen relatively quickly, significant changes may take several weeks or months.
If your domain reputation in Google Postmaster Tools is Low, or Bad, you can use an email warmup tool to speed up the repair process. This article on the best email warmup tools will help you determine the best tool for your specific situation.
2. Can I rely solely on Google Workspace tools to prevent emails from going to spam?
While Google Workspace tools such as Google Postmaster Tools provide valuable insights, it’s essential to complement them with proactive measures like improving email content and maintaining sender reputation for optimal results.
3. Are there any specific words or phrases I should avoid in email content to prevent triggering spam filters?
While there’s no definitive list, it’s best to avoid typical spam-like language such as “free,” “urgent,” or “act now.”
Additionally, refrain from using excessive punctuation or misleading subject lines.
4. How frequently should I monitor email delivery metrics and sender reputation?
Regular monitoring is key to identifying and addressing issues promptly.
Aim to review metrics and reputation scores at least once a week to stay proactive in maintaining email deliverability.
5. What should I do if my emails continue to go to spam despite implementing best practices?
If your emails persistently land in the spam folder, consider seeking expert assistance to conduct a thorough review of your email practices and identify any underlying issues affecting deliverability.