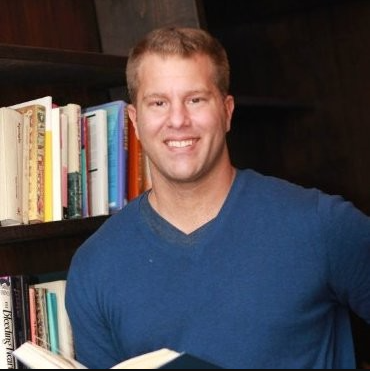Low open rates or landing in spam?
Poor email deliverability is definitely the cause
You can fix it — our deliverability checklist and expert guidance have rescued millions in lost profits for businesses just like yours.
Unlock lifetime access for only $197
❝This is the cheatsheet that took me months to learn myself, all in one place, bravo.❞
 Corey Breier, Founder
Coreyspondence
Read Corey's Tweet
Corey Breier, Founder
Coreyspondence
Read Corey's Tweet
❝What bizdev reps at CRM platforms won't tell you about. The unbiased secrets behind getting into inboxes.❞
 Danny Donahue, Cofounder
Spoke Technologies
Danny's Linkedin
Danny Donahue, Cofounder
Spoke Technologies
Danny's Linkedin